Did you know you can use your phone as a webcam? There’s nothing impossible with technology.
Your phone can come in handy for more than chats and calls. Also, the fact that a lot of laptops don’t have clear cameras using a phone could keep you from looking blurry and crusty.
If you have an Android smartphone, then you are in luck: you can use it as a webcam on your Windows computer. All it takes is the right Android app, a Windows software client, and a few taps and clicks here and there.
Step 1. Download and install the DroidCam Wireless Webcam app on your Android smartphone
You must first download and install the DroidCam Wireless Webcam app for Android. You can get it from the Google app store then once the app has been installed on your Android smartphone, move on to your Windows computer, and take the next step.
Step 2. Download and install the DroidCam Client app on your Windows PC
On your Windows PC, open your browswer (rather obvious) and visit this web page: DroidCam Windows Client. Once it’s loaded, you should see on it a large button named DroidCam Client v6.0. Click or tap on it to download the DroidCam Client app. Make sure you save the file on your computer then you can extract the content. Once you’ve followed the instructions and you’re done, you can move to the next step.
Step 3. Connect the DroidCam Wireless Webcam Android app with the Windows DroidCam Client
Go to your Android smartphone and open the DroidCam Wireless Webcam app. You can find it listed in your All apps list. The first time you open the DroidCam Wireless Webcam app, you are greeted with a welcome screen on which you can see a quick start guide about how to use it. DroidCam Wireless Webcam then asks you for permission to use your Android phone’s camera and microphone. Obviously, it needs to do that, so make sure that you Accept.
Step 4. Start the video feed from your Android phone
Click or tap on the Start button from the Windows DroidCam Client to begin the video data transmission. If all worked well, you should now see a preview of the video sent from your smartphone’s camera. In other words, now you have a working webcam!
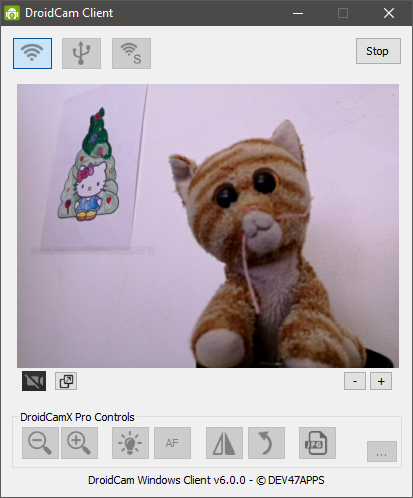
You can also use a USB by creating a direct wireless connection between your Windows PC and your Android smartphone. However it would be a lot easier to use an app and Wi-FI than this option.



