How do you find your Wi-Fi password on your laptop?
Well, this is interesting isn’t it? I needed to get my Wi-fI password for a friend that came over the weekend though I failed to get it on my phone I got it on my password and just under 5 minutes (okay, maybe 10) nevertheless I felt smarter and all I can say is don’t leave me with your laptop in your house if you don’t want me finding the password because I most certainly will.
By following a few simple steps, you can find the Wi-Fi passwords stored on your laptop. Here’s how to do it.
1. Using a PC that regularly connects to the Wi-Fi network you’re attempting to locate the password for, select the Start button in the lower left corner of your screen.
2. Click “Settings,” which looks like a small gear.
3. From the “Windows Settings” menu, click on the “Network & Internet” option.
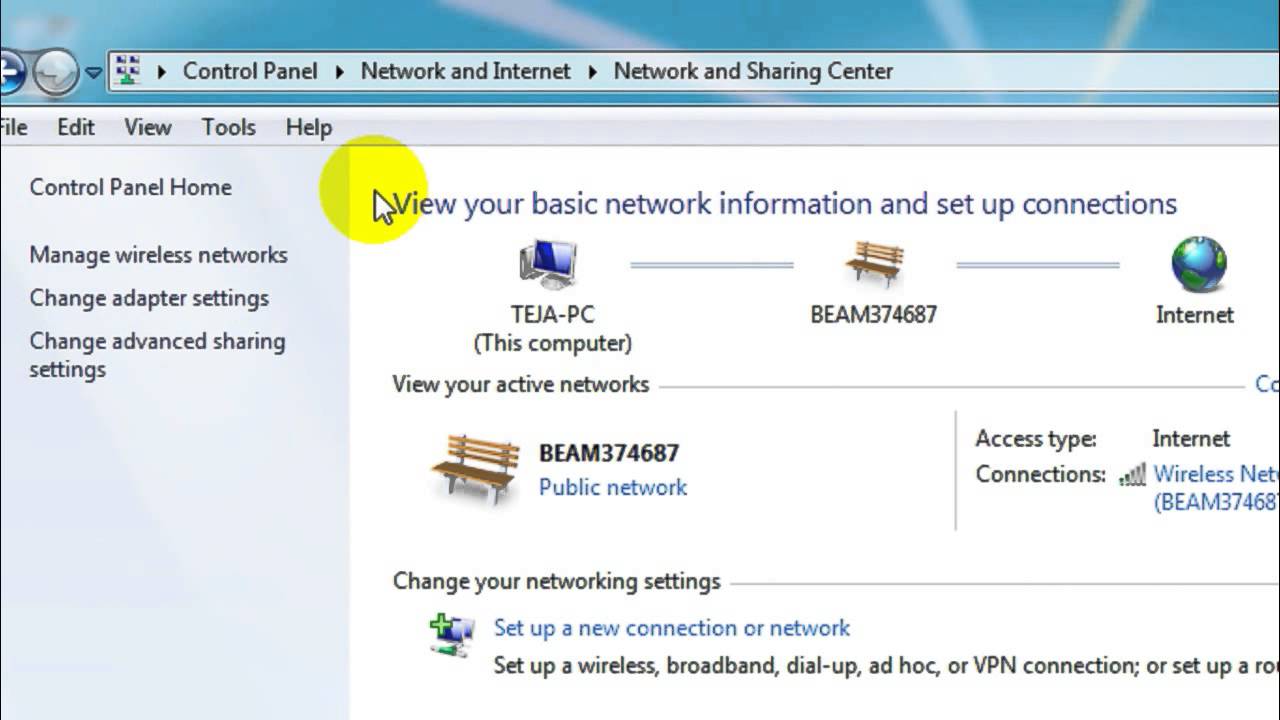
4. In the “Network & Internet” menu, click the “Status” option on the left side of your screen.
5. Scroll down until you see the “Network & Sharing Center” option and click it. A new pop-up window will launch.
6. In the “Network & Sharing Center,” select the Wi-Fi network you’re trying to locate the password for. This will be located next to the “Connections” menu.
7. Under “Wi-Fi Status,” click “Wireless Properties.”

8. In the “Wireless Properties” menu, click the “Security” tab.

9. Click the small box next to “Show characters.” The password for your selected Wi-Fi network will then be displayed.

