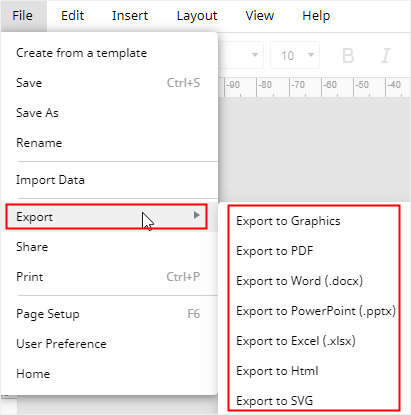Google Sheets is well-known for being a web-based spreadsheet application that allows users to create, share, and modify spreadsheets online. It’s also convenient to create your pie chart in Google Sheets, which we’ll show you how to do in this tutorial with step-by-step instructions.
How To Make A Pie Chart In Google Sheets.
- Open a new spreadsheet in your browser by searching Google Sheets.
- Copy or type your data into the spreadsheet, select all of the data and titles, and go to Insert > Chart to open the Chart editor.
- From the menu, you can choose a pie chart type that you like. Typically, an example pie chart will be displayed on the spreadsheet. Because Google Sheets will automatically generate a suitable chart based on your data.
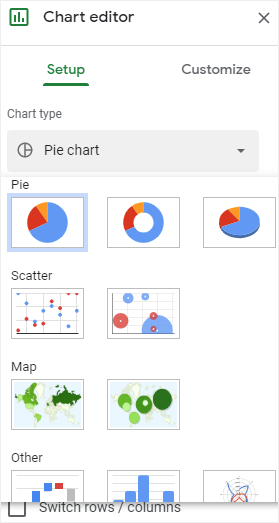
- To customize your pie chart in Google Sheets, go to the Chart editor pane’s Customize tab, where you can change chart styles, change slice colors, and add or delete chart titles and legends.
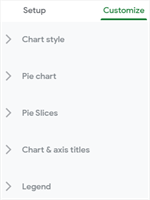
- To reopen the Chart editor, click on the three vertical dots in the pie chart and then select Edit Chart. Meanwhile, in Google Sheets, you can delete, download, publish, copy, or move the selected pie chart diagram.
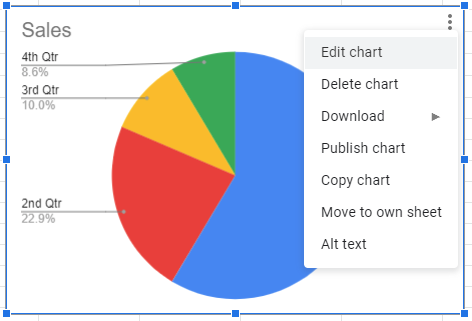
How to Make a Pie Chart in EdrawMax
If you’ve used EdrawMax before, you’ll know that it excels at creating graphs, charts, and other types of diagrams that Google Sheets cannot, such as flowcharts, UML diagrams, Network diagrams, P&ID, Gantt charts, and so on.
Here are the steps to drawing a pie chart diagram with your data in EdrawMax, similar to how you would do it in Google Sheets.
- Open a new drawing page by clicking the plus icon on the Home page, or insert a blank page in an Edraw file into which you want to insert a pie chart.
- In the Insert Chart dialog box, go to Insert > Chart and select the default Pie Chart.
- Input your data into the Chart (Data) pane, and your pie chart will appear automatically on the drawing page.
- In Chart, you can modify the chart colors, chart types, and data settings (Attribute) Users can also create exploded pie charts with EdrawMax.
- The toolbar and the first three right-side panes in EdrawMax contain a plethora of formatting tools for changing fill colors, applying quick styles, and changing diagram themes, among other things.
EdrawMax, on the other hand, includes thousands of pre-made templates in the application and Edraw Tempalte for various types of diagrams and charts. As a result, users can create a stunning and professional-looking diagram or chart in under a minute.
Follow the steps below to learn how to use a pie chart template in EdrawMax:
- Create an Edraw account, and open (EdrawMax Online).
- Select Graphs & Charts from the diagram type list, then select a pie chart template and click to open it.
- Edit the text and personalize this template using the formatting options listed above.
- Once your pie chart is finished, click on the Play button on the upper right corner, and EdrawMax will present your pie chart diagram in a full-screen mode so that you can check whether there are defects and mistakes in the chart.
How to Export an Edraw Chart as Common Files
In Google Sheets, you can save and download your pie chart in worksheet-related formats such as XLSX, ODS, PDF, CSV, and so on.
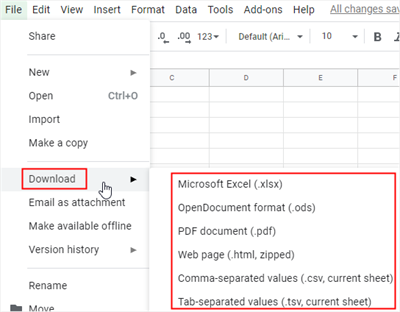
EdrawMax is another web-based application that lets users create, modify, and share diagrams and charts online. It allows you to export your diagrams in Microsoft Excel and other common file formats.
You can edit, transmit, or share your files with partners or friends who are not Edraw users because the exported MS Office files are editable and printable in corresponding programs.